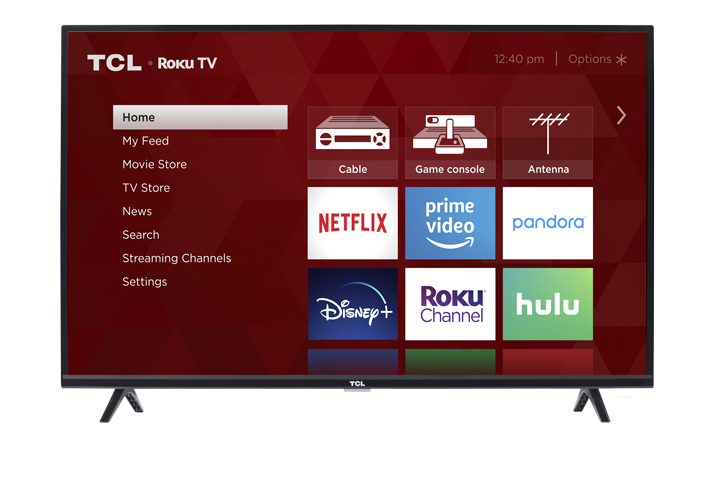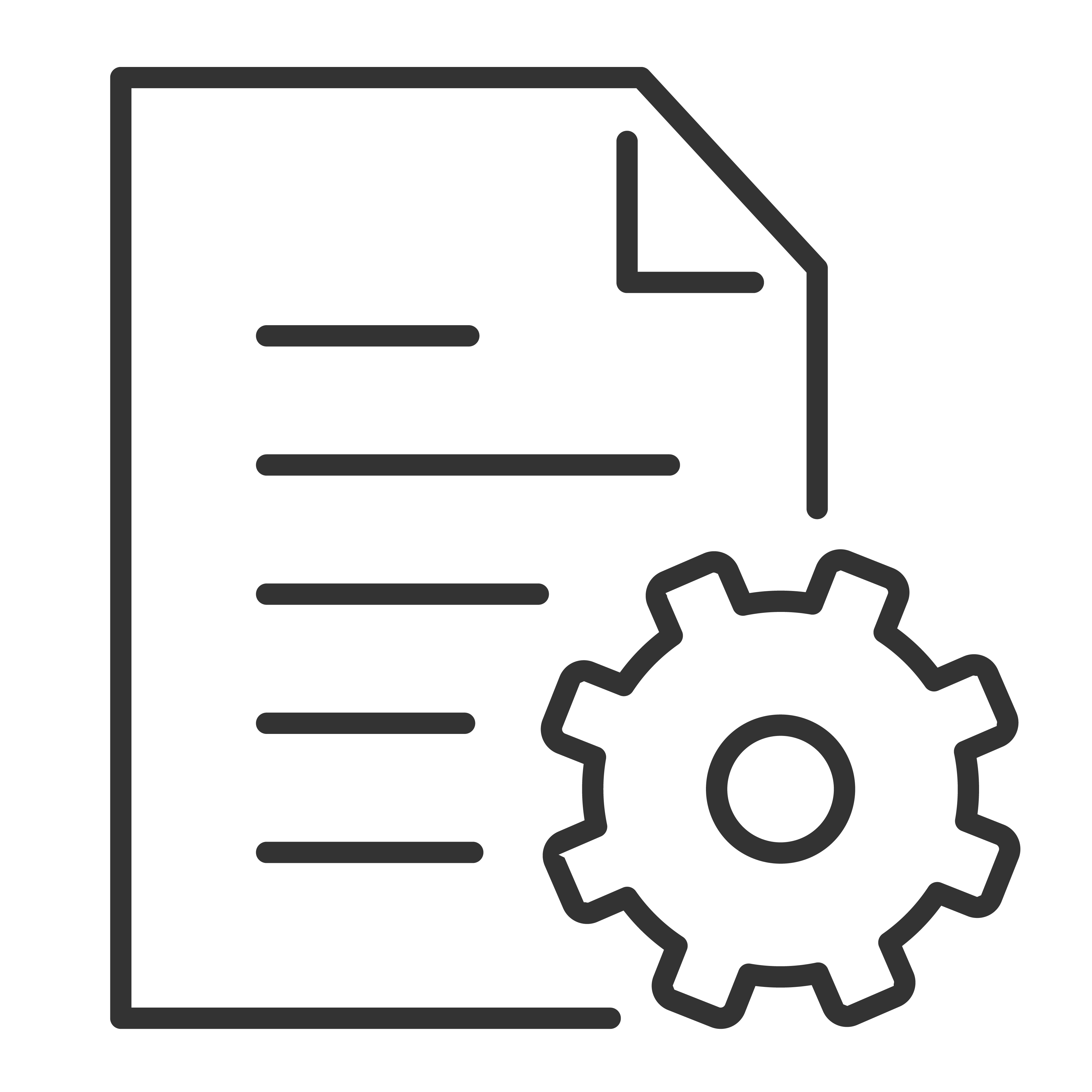For the best streaming experience with your TCL Roku TV, you will need a strong wireless network and a reliable Internet connection. We've put together some tips to help the wireless signal to your TCL Roku TV and improve your streaming quality. We recommend reading through all of the information, since more than one tip may help.
NOTE: After connecting to your wireless network, go to Settings>Network>Signal strength on Roku. If the signal strength is "Excellent" you can skip to the section labeled, "Check your Internet Speed". For any other signal strength, read through this guide for suggestions to improve your wireless signal.
On-screen wireless error messages
Error Code 014.20 / 14.30:
You will get these error codes if your TCL Roku TV is not getting a strong enough wireless signalfrom the router. If your password is correct and other devices can access the router, but you are still failing to connect to your wireless network, the most likely problem is the strength of the wireless signal. Note: The wireless signal gets weaker the farther your Roku device is from your router, and with more obstacles (like walls and cabinets) between your router and your Roku device.
Also, try to restart both the router and your TCL Roku TV. For instructions on how to restart your router, refer to your router's user manual or visit the router manufacturer's website. Click here to view steps on how to restart your TCL Roku TV.
Note: It will take a few minutes before both devices will restart. If you have previously connected to your router, the Roku device should automatically reconnect. If it is not reconnecting, or if you are setting up your Roku device for the first time, complete the network setup process.
If issue persists, you might have to reset your TCL Roku TV to factory default. Reminder: This will remove to the prior configurations made on your TV's settings and you would have to complete the initial TV setup. Be sure you have your Roku, and other streaming services account information on hand. You will need to re-enter them once factory reset is completed.
Click here to view steps on how to reset your TCL Roku TV.
Error Code 014.40: Your TCL Roku TV cannot connect to your wireless network.

Try the following:
- Check that you are entering the correct password for your wireless network (remember that passwords are case sensitive).
- Ensure you are selecting the correct wireless network name.
- Do you have MAC address filtering turned on? If so, scroll down and check the "Advanced Router Settings" section below. If you're unsure what this is, then this tip is probably not for you.
Error Code 014.50: Your TCL Roku TV cannot connect to your wireless network.

Try the following:
- Try rebooting the router by unplugging it from the power source, then plugging it back in.
- Try changing the router's wireless security mode to WPA-PSK (TKIP). Scroll down and check the "Advanced Router Settings" section below.
Error Code 009: Your TCL Roku TV cannot connect to the internet.

Try the following:
Check that your Internet connection is working on another device, such as a tablet or laptop.
- Try rebooting the router and modem by unplugging it from the power source, then plugging it back in.
- You may need to adjust DNS settings on your router Scroll down and check the "Advanced Router Settings" section below.
Placement of your TCL Roku TV
The location of your TCL Roku TV can have an impact on streaming quality. Here are some basic considerations to optimize the performance of your Roku player.
- Keep your TCL Roku TV within range of your wireless router.
- To receive a stronger wireless signal, try moving or rotating your TCL Roku TV into different positions. Even a few inches can help.
- Do not place your TCL Roku TV in an enclosed or recessed area.
- Do not place your TCL Roku TV in direct sunlight.
While wireless is a convenient option when running Ethernet cables from your router to your TV is difficult or impossible, for optimal quality a wired connection from your TCL Roku TV to your router via Ethernet is recommended when available.
Router location tips
Your wireless signal radiates outward from your router, making router placement very important for smooth streaming. Sometimes just the slightest adjustment to the placement of a router in your home can make a big difference in performance. Below are some best-practices for router placement:
- Place the router as close to the center of your home as possible.
- Keep your router off the floor, preferably on a table.
- Make sure the area around your router is clear of obstructions, especially electronic devices.
- Place your router in an open area.
Reduce traffic on your wireless network
To maximize your broadband connection to your TCL Roku TV, be sure to limit the use of other Internet-connected devices on your home network - such as phones, laptops, game systems, and tablets - which share a portion of your available bandwidth and affect streaming quality.
Better yet, invite everyone to the living room for a family movie night!
Advanced router settings
Update your router's firmware
Your router’s firmware and software drivers need to stay up-to-date to provide optimal streaming performance. Check your router manufacturer’s website regularly for updates to keep your router in good working order.
Change your wireless channel to a less congested one
The channel your wireless router is on affects both your streaming performance, and your wireless remote response. Channels 1, 6 and 11 are commonly recommended as they have no overlapping frequencies. Details on changing the wireless channel setting can be found in the user manual for your router or router manufacturer's website.
Adjust ACL/MAC address filtering
ACL/MAC address filtering allows only specific wireless devices to be added to the wireless network. To add your MAC address to the MAC filter list, or to disable MAC filtering, please refer to your router's user manual, or visit your router manufacturer's website. Find your MAC address at Settings>System>About.
Adjust wireless security mode
On some routers, setting your wireless security mode from AES to TKIP will help the Roku player connect to your wireless network. To change the router's wireless security mode, please refer to your router's user manual, or visit your router manufacturer's website.
Change DNS servers
Domain Name Systems (DNS) are the distributed databases used to translate the domain name into the server’s true IP address. Some DNS services are better than others depending on your location and the domains being accessed. Try using one of the free DNS services listed below in your router setting.
- OpenDNS (primary 208.67.222.222 | secondary 208.67.220.220)
- GoogleDNS (primary 8.8.8.8 | secondary 8.8.4.4)
Check your Internet speed
Once you have optimized the wireless signal between your router and the Roku player, you should check that your Internet speed meets minimal requirements for the channel and the video quality being streamed.
Generally, as the quality of the streaming video increases, a higher Internet speed will be required for a smooth experience. For instance, streaming SD (480p) video will require less speed than compared to HD (720p/1080p) video.
Here are minimum speed recommendations for some of the most frequently streamed channels on Roku; Netflix (1.5 Mbit/s), Hulu (1.5 Mbit/s), YouTube (0.5 Mbit/s), Amazon Instant Video (0.9 Mbit/s), SlingTV (3.0 Mbit/s).
TCL recommends that you check with the specific channel for Internet speed requirements, considering factors like the desired video quality. If you find that you need more speed, it's time to contact your Internet Service Provider (ISP).
To check the Internet speed on your TCL Roku TV, install the SpeedTest channel by logging into your Roku account from a computer and adding "SpeedTest" from "Add Channel" page. Click: https://my.roku.com/account/add You will need to update your TV in order for the channel to download by going to "Home" then "System" then "System Update."
To check the Internet speed on a computer, use one of these following sites:
Results from tests using a computer may differ from those on the Speed Test channel on Roku, due to various factors. Any test result is intended to provide a general idea of the measured download speed.
Your wireless MAC address: 00:00:00:00:00:00:00
If your wireless MAC address comes up as Null or all zeroes when attempting to scan for networks you may have a hardware problem requiring service. You can attempt to perform a hard reset as a last resort but be aware that Performing a factory reset will remove all stored personal data relating to your settings, network connections, Roku data, and menu preferences. If performing a hard reset does not resolve the problem contact TCL support for your repair options.