Apple AirPlay et HomeKit sont désormais disponibles sur vos téléviseurs 4K TCL Roku.
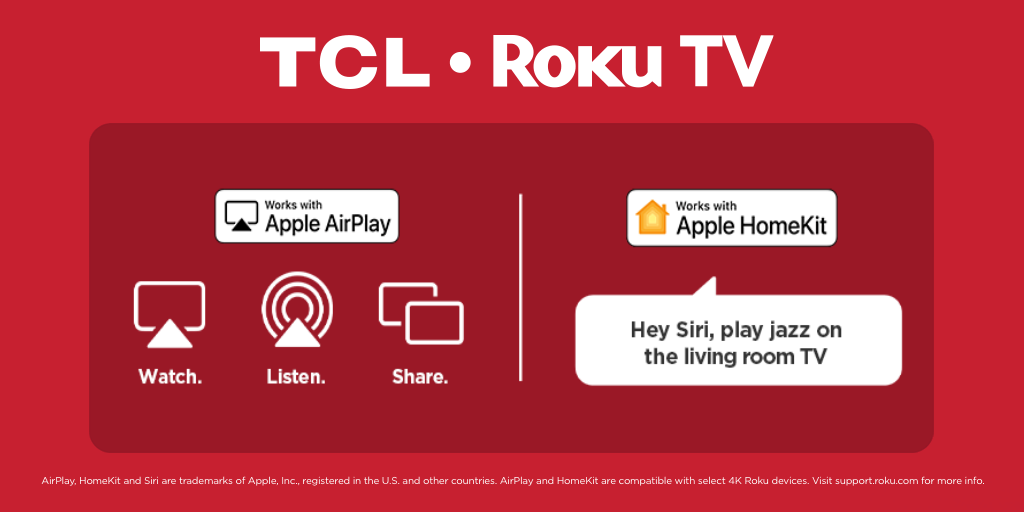
AirPlay vous permet de diffuser des émissions de télévision, des films, des vidéos et des photos directement depuis vos appareils Apple vers vos téléviseurs Roku. Vous pouvez également partager de la musique sur votre téléviseur Roku, ainsi que sur n'importe quel haut-parleur compatible AirPlay 2. Vous pouvez même refléter ce qui est exactement sur l'écran de votre appareil Apple, ainsi qu'utiliser l'affichage AirPlay comme deuxième écran sur votre Mac.
Et avec la prise en charge de HomeKit, les téléviseurs Roku peuvent facilement être contrôlés avec Siri ou l'application Home sur votre appareil Apple. Visitez le site Web d'assistance Apple pour en savoir plus.
- Contrôlez votre téléviseur Roku avec votre voix à l'aide de Siri sur votre iPhone, iPad ou Mac
- Écoutez de la musique, contrôlez vos sessions AirPlay et bien plus depuis n'importe où dans la maison
- Demandez à Siri d'allumer et d'éteindre votre téléviseur Roku, de régler le volume, etc.
- Configuration en quelques étapes faciles avec l'application Apple Home
Modèles pris en charge
Vous trouverez ci-dessous la liste des modèles de téléviseurs TCL Roku pris en charge et la configuration minimale requise pour le système d'exploitation Roku.
| Système d'exploitation Roku | version 9.4.0 build 4190 ou supérieure | |
| Modèles de téléviseurs TCL Roku | Série 8 | 65Q825, 75Q825 |
| Série 6 |
55R635, 65R635, 75R635 55R625, 65R625 55R613, 55R615, 55R617, 65R613, 65R615, 65R617, 75R615, 75R617 |
|
| Série 5 |
50S535, 55S535, 65S535, 75S535 43S525, 43S527, 50S525, 55S525, 65S525 43S515, 43S517, 49S515, 49S517, 55S515, 55S517, 65S517 |
|
| Série 4 |
43S431 43S433 43S435 50S431 50S433 50S435 55S431 55S433 55S435 65S431 65S433 65S435 75S431 75S435 85S435 55S20 43S421, 43S423, 43S425, 50S421, 50S423, 50S425, 55S421, 55S423, 55S425, 65S421, 65S423, 65S425, 75S421, 75S423, 75S425 43S403, 43S405, 49S405, 55S401, 55S403, 55S405, 65S401, 65S403, 65S405 |
|
| Série 3 |
32S321 32S323 32S325 32S327 40S321 40S325 43S325 49S325 28S305 32S305 40S305 43S305 49S305 * Au-dessus de TCL, les modèles de téléviseurs Roku de la série 3 doivent avoir Roku OS 10.0 |
|
Paramètres TV requis
Votre téléviseur TCL Roku peut ne pas rester connecté à votre réseau sans fil lorsqu'il est éteint. Activez la fonction Fast TV Start sur votre appareil pour vous assurer que votre téléviseur maintient la connexion réseau et autorisez AirPlay et HomeKit à connecter votre appareil lorsqu'il est éteint.
- À l'aide de votre télécommande TCL Roku TV, appuyez sur le bouton Accueil
- Naviguez jusqu'à l'option Paramètres et sélectionnez-la
- Sélectionnez Système , puis Alimentation
- Sélectionnez Démarrage rapide de la télévision
- Mettez en surbrillance Activer « Démarrage rapide de la télévision »
Comment utiliser AirPlay sur votre téléviseur TCL Roku ?
Cliquez sur l'onglet du type de contenu que vous souhaitez partager.
Photos
- Ouvrez l'application Photos sur votre iPhone ou iPad
- Sélectionnez la photo que vous souhaitez partager
- Appuyez sur l' icône Partager dans le coin inférieur gauche
- Sélectionnez Airplay
- Sélectionnez le téléviseur TCL Roku dans le menu AirPlay
Vidéos
- Ouvrez une application vidéo sur votre Apple iPhone ou iPad
- Sélectionnez la vidéo que vous souhaitez partager
- Appuyez sur l'icône de la vidéo AirPlay
- Sélectionnez Airplay
- Sélectionnez le téléviseur TCL Roku dans le menu AirPlay
Remarque : une fois la lecture commencée, vous pouvez faire une pause, une avance rapide et un retour rapide à partir de votre iPhone, iPad ou Mac, ou vous pouvez utiliser la télécommande de votre téléviseur TCL Roku. Lorsque vous souhaitez arrêter la diffusion en continu avec AirPlay, vous pouvez appuyer sur le bouton Accueil de la télécommande de votre téléviseur TCL Roku.
Chansons
- Sur votre appareil Apple, recherchez la chanson ou le fichier audio que vous souhaitez partager
- Appuyez sur l' icône audio AirPlay dans le coin inférieur gauche
- Sélectionnez Airplay
- Sélectionnez le téléviseur TCL Roku dans le menu AirPlay
Remarque : une fois la lecture commencée, vous pouvez faire une pause, une avance rapide et un retour rapide à partir de votre iPhone, iPad ou Mac, ou vous pouvez utiliser la télécommande de votre téléviseur TCL Roku. Lorsque vous souhaitez arrêter la diffusion en continu avec AirPlay, vous pouvez appuyer sur le bouton Accueil de la télécommande de votre téléviseur TCL Roku.
Affichage secondaire
Utilisez les instructions étape par étape sur la façon d'utiliser votre téléviseur TCL Roku comme écran secondaire pour votre ordinateur MAC.
- Sélectionnez Préférences Système dans le logo Apple dans le coin supérieur gauche de votre Mac.
- Sélectionnez « Affichages » dans le volet Préférences système.
- Sélectionnez l'onglet Airplay et choisissez votre téléviseur TCL/Roku dans les options du menu.
- Un code apparaîtra sur votre téléviseur TCL/Roku
- Entrez le code sur l'écran de votre Mac, une fois que vous recevez la demande sur votre Mac.
Comment configurer HomeKit
Vous trouverez ci-dessous les instructions étape par étape sur la façon de configurer Home Kit et d'ajouter votre téléviseur TCL Roku à l'application Home :
- À l'aide de votre télécommande TCL Roku TV, appuyez sur le bouton Accueil
- Naviguez jusqu'à l'icône Paramètres et sélectionnez-la
- Sélectionnez Apple AirPlay et HomeKit
- Sélectionnez HomeKit , puis Configurer
- Utilisez l'appareil photo de votre iPhone ou iPad pour scanner le code HomeKit à huit chiffres que vous voyez sur l'écran de votre téléviseur.
- Suivez les instructions à l'écran sur votre appareil Apple pour ajouter votre appareil Roku à l'application Accueil et terminer le processus de configuration.
- Puissance
- Réglage du volume
- Entrées de commutation
- Commandes de base de la télécommande
FAQ
Mon téléviseur TCL Roku apparaît dans le menu AirPlay.
Si vous ne voyez pas votre appareil Roku lorsque vous essayez d'utiliser AirPlay pour afficher du contenu sur votre téléviseur, vous devez vérifier les points suivants :
- Votre appareil Roku et votre appareil Apple prennent-ils en charge AirPlay 2 ?
Confirmez si votre modèle de téléviseur TCL Roku figure sur la liste des appareils pris en charge et vérifiez qu'il dispose de la version minimale requise du système d'exploitation Roku. - Votre téléviseur TCL Roku et votre appareil Apple sont-ils connectés au même réseau sans fil ?
Vous pouvez consulter la configuration réseau de vos appareils dans le menu des paramètres. Sur votre téléviseur TCL Roku, accédez à Paramètres > Réseau > À propos de . - AirPlay a-t-il été désactivé sur votre téléviseur TCL Roku ?
Accédez à Paramètres > Apple AirPlay et HomeKit et assurez-vous qu'AirPlay est réglé sur Activé .
- Vérifiez si le numéro de modèle de votre téléviseur TCL Roku figure sur la liste des téléviseurs pris en charge
- Si oui, vérifiez si votre téléviseur dispose du minimum requis Roku OS 9.4 ou supérieur.
- Pour valider, allez dans Paramètres > Système > À propos