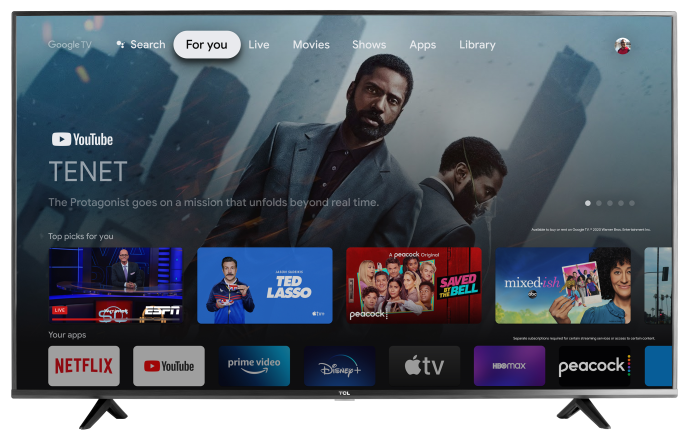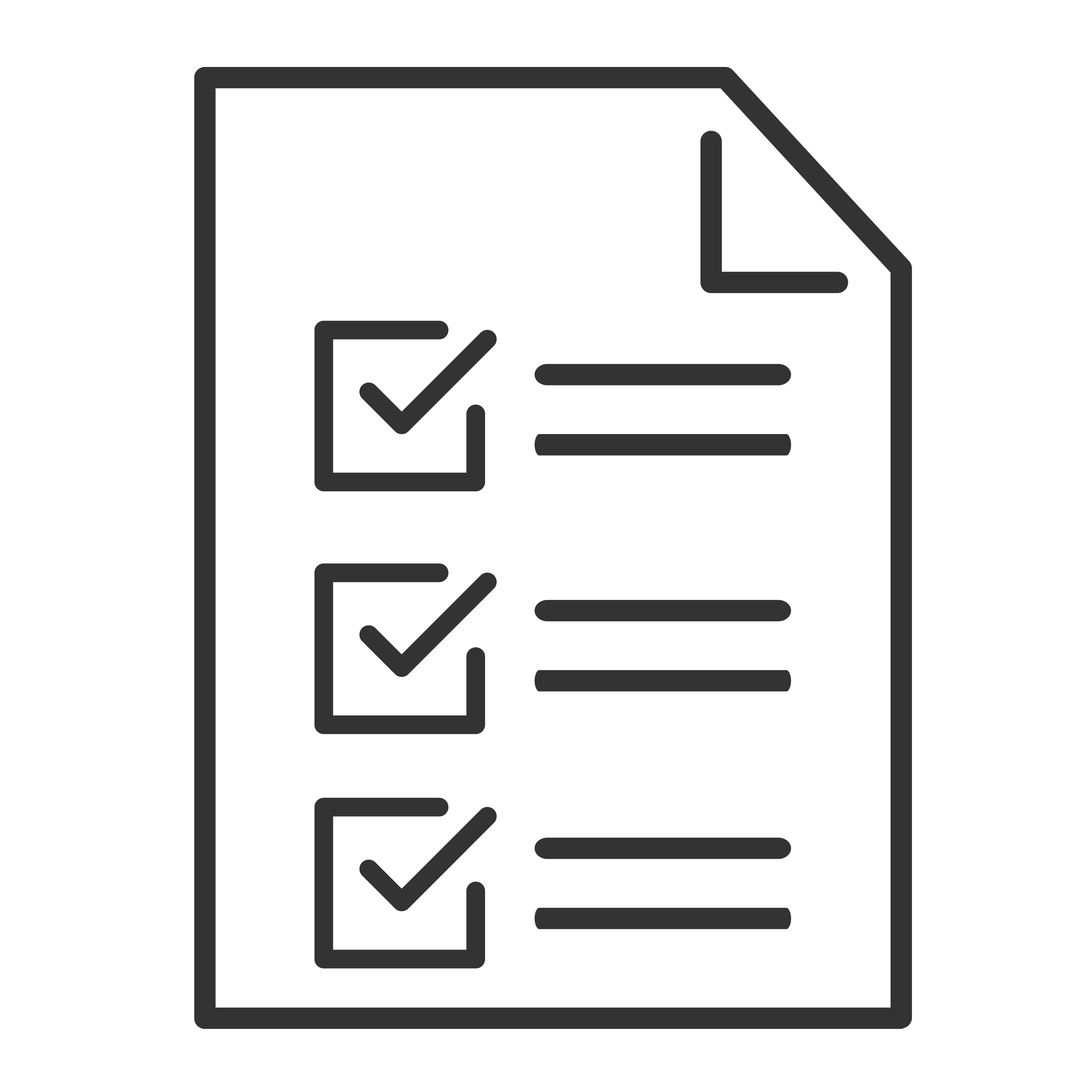If you can’t find a movie or show that you’ve rented or purchased in your library, try the solutions in this article. These steps help with most playback issues and errors.
Check if your show or movie is hidden
- From the Google TV home screen, select Settings
Account
Hidden purchases & rentals.
- If you find the movie or show:
- Select the movie or show you want to unhide.
- Go back to the Google TV home screen.
- Select the Library tab.
- Your movie or show should be in your library.
Hide movies and shows
You can hide a movie or show in your library.
Important: This option isn't available on the Google TV mobile app. Movies and shows you hide in your library still appear in the Google TV mobile app.
Hide a movie or show from your library
- From the Google TV home screen, select the Library tab.
- Scroll and select the movie or show you want to hide.
- Scroll and select Hide.
- When prompted, select Confirm.
Unhide a movie or show from your library
- From the Google TV home screen, select Settings
Account
Hidden purchases & rentals.
- Select the movie or show you want to unhide.
- Go back to the Google TV home screen and select the Library tab.
- Your movie or show should be in your library.
Tip: You can still find and watch your hidden movies or shows with the Assistant.
Fix problems playing videos on a Google TV:
Clear Your Devices Cache
- From the Google TV home screen, select Settings
Apps.
- Choose the app you have trouble with.
- Select Clear cache
Ok.
Tip: If you can’t find the app you have trouble with, select See all apps.
Check for Device Updates
- From the Google TV home screen, select Settings
System
About
System update.
- If a system update is available, follow the on-screen instructions to install it.
Restart your Google TV
- From the Google TV home screen, select Settings
System
Restart.
- After the device shuts down, to turn it on again, press the Power button.