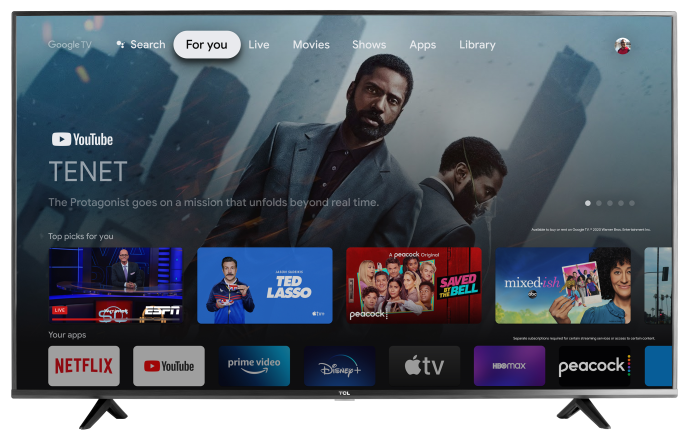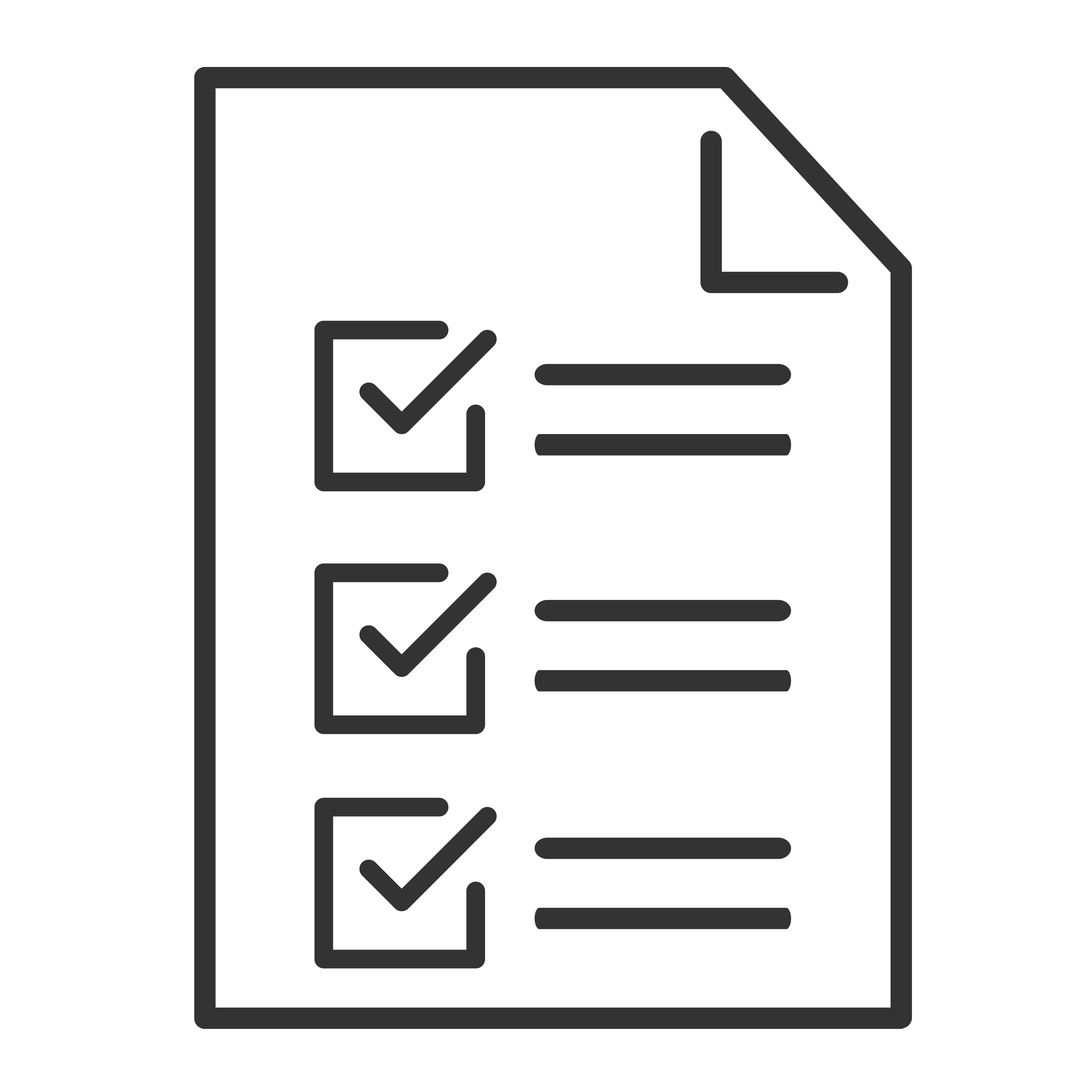Movies and TV shows have different language options available for audio playback, captions, and subtitles.
If you have trouble with language options for a movie or show provided by a streaming service, contact the service provider for help.
Find language & subtitle details:
On a Google TV device
- Search for the title you want to rent or buy.
- Under “Available with purchase,” find the available audio and subtitle languages.
In the Google TV app
- On your device, open the Google TV app
 .
.
- Tap a movie or TV show.
- Under “More information,” find the available audio and subtitle languages.
Change audio language & subtitle settings
When a video has multiple languages, you can change your preferred audio or subtitle language. You can also set up default language settings to use across all videos you rent or buy.
On a Google TV device
- Start to play a video you rented or bought on Google.
- On your remote, press Down.
- Select Closed captions and audio
 .
.
Tip: For videos you stream from paid subscriptions, check with the service provider for more info on languages, audio, and subtitles.
In the Google TV app
- Start playing the video.
- At the bottom or top right of your video player, tap Show closed captions and audio
 .
.
- Under "Audio" or "Subtitles,” select a language.
Tip: Some movies may have permanent subtitles that can't be turned off.
Fix problems with subtitles
If subtitles don’t appear after you turn them on, contact Google TV support.