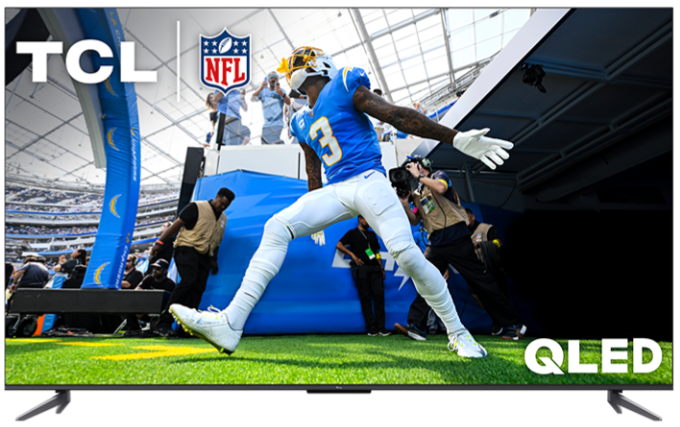Troubleshooting issues connecting a Windows desktop or laptop computer to a TCL Fire TV can be approached with several steps, addressing potential issues with hardware, settings, and compatibility. Here’s a comprehensive guide to help you resolve common connection problems:
1. Check Cables and Ports
-
HDMI Cable: Ensure that the HDMI cable is securely connected to both the computer and the TCL Fire TV. Test with a different HDMI cable to rule out any issues with the cable itself.
-
HDMI Port: Connect the HDMI cable to a different HDMI port on the TV to see if the issue is with the specific port.
-
HDMI Port (PC): Connect the HDMI cable to a different HDMI port on the laptop/desktop to see if the problem is with the port.
2. Select the Correct Input Source
-
Use the TV remote to select the correct HDMI input source. Press the Input or Source button on your remote and choose the HDMI port to which your computer is connected.
3. Adjust Display Settings on Windows
-
Extend or Duplicate Display:
-
Right-click on the desktop and select Display settings.
-
Scroll down to the Multiple displays section.
-
Select either Duplicate these displays or Extend these displays from the dropdown menu.
-
Click Apply.
-
Right-click on the desktop and select Display settings.
-
Resolution and Refresh Rate:
-
In the Display settings menu, scroll down to Display resolution.
-
Ensure the resolution is set to a compatible setting for your TV (e.g., 1920x1080 or 3840x2160).
-
Click Advanced display settings and then Display adapter properties.
-
Under the Monitor tab, ensure the refresh rate is set correctly (usually 60Hz for most TVs).
-
In the Display settings menu, scroll down to Display resolution.
4. Update Graphics Drivers
-
Make sure your computer’s graphics drivers are up-to-date. You can update your drivers through the Device Manager or by downloading the latest drivers from the manufacturer’s website (e.g., NVIDIA, AMD, or Intel).
5. Check TV Settings
-
HDCP Settings: Ensure HDCP (High-bandwidth Digital Content Protection) settings are enabled if your content requires it.
6. Try a Different Connection Method
-
If HDMI is not working, try using a different connection method such as a VGA or DisplayPort to HDMI adapter, if your computer supports it.
7. Restart Devices
-
Sometimes a simple restart can fix connectivity issues. Turn off both your computer and TV, unplug them from the power source, wait for a minute, then plug them back in and turn them on.
-
Also, try restarting the PC with the TV connected to it.
8. Test with Another Device
-
To rule out issues with the TV or the computer, try connecting another device to the TV using the same HDMI cable. If the other device works, the issue might be with your computer’s HDMI port or settings.
9. Reset TV Settings
-
As a last resort, you can reset the TV to its factory settings. Go to Settings > Device & Software > Reset to Factory Defaults.
Additional Tips:
-
Wireless Display (Miracast): If HDMI is not an option, you can also use wireless display features like Miracast. Ensure both your computer and TV support Miracast, then follow the pairing instructions in the Connect app on Windows and the corresponding setting on the TCL Fire TV.
-
Check for Firmware Updates: Ensure your TCL Fire TV has the latest firmware updates installed. Go to Settings > Device & Software > About > Check for Updates to check for updates.
If you continue to experience issues after following these steps, consider consulting TCL support or your computer’s manufacturer for further assistance.